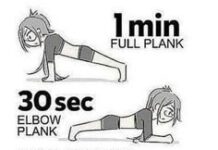SolarWinds VM Console Free Download For PC
VM Console allows you to:
Shutdown a virtual machine
Restart a virtual machine
View the status of a virtual machine
Take a snapshot
View the resources used by a virtual machine
Connect to multiple VMware servers
Monitor the performance of a host
Export the memory and CPU metrics of a virtual machine
The SolarWinds VM Console feature is included in the standard license, so there’s no additional cost to install. You can download it now from the My Downloads page in the My Account section.
To Learn More
For more information about the SolarWinds VM Console, see the Product Documentation.
VMware Web Client v10.5
SolarWinds has upgraded its VMware vSphere Web Client to version 10.5.
The new release includes a number of improvements, including support for the new ESXi 4.x series as well as updates to the following features:
Windows Management Instrumentation (WMI) improvements
Database-level monitoring
Virtual datastore performance monitoring
JConsole support
Improved management of virtual switch trunking
You can download this release from the My Downloads page in the My Account section.
For more information on the VMware vSphere Web Client, see VMware’s Product Documentation.
Thanks for watching the video. Please check out the blog post for information on the additional features.
Watch this video to learn how to manage Windows Servers with the new VMware vSphere Web Client.
Watch this video to learn how to manage Linux Servers with the new VMware vSphere Web Client.
Watch this video to learn how to manage vCenter Server with the new VMware vSphere Web Client.
Watch this video to learn how to manage ESXi 6.5 servers with the new VMware vSphere Web Client.
Note: The documentation for ESXi 5.5 users can be found on the download page.
SolarWinds Total Desktop Monitor 4.8.0 is a complete, reliable, and easy-to-use solution that will provide complete visibility into the desktop activities of every user in your network.
As well as being easier to install, install, and to use, Total Desktop Monitor provides a completely new, easy to use interface, additional features, and even more
SolarWinds VM Console
VM Console adds the VMware vCenter Server user interface to the local Windows desktop of the VM Console host without requiring access to vCenter. VMware vCenter Server can be installed on all Windows-based hosts in the VMware ESXi network, including hosts without dedicated vCenter management hardware.
VM Console allows users to:
Create and manage virtual machines and virtual appliances, manage software, hardware and software configurations for your VMs.
Snapshot a running VM and create an image of the running state of the VM.
Create and view performance metrics for a VM.
Start and stop a VM.
Use the pause and resume functions of VMs.
Detach and attach VMs to a running ESX/ESXi host.
Show and hide specific VMs from the Windows desktop.
VM Console works with VMware ESX/ESXi v4.1 through v5.0, vCenter 4.0 and later, and most VMware Fusion/Pro 3.0 and later VMs. It can be used for performing the following actions:
Shut down, restart, pause and resume the VM.
List the VMs in the VMware vCenter server instance.
Locate, connect to and disconnect from VMware vCenter Server instances.
Attach and detach a VM from a running ESX/ESXi host.
Show and hide VMs.
Select performance metrics for a VM.
Disconnect from the VMware vCenter server instance.
Access the vSphere and vCenter Hypervisor hypervisor, along with associated hardware and software installed on a VMware vSphere/vCenter server.
Snapshot a running VM.
View the current configuration of the VMware vCenter Server instance.
Choose the appropriate log level to be used when logging.
Connect to the VMware vCenter Server instance to view all the information that is viewable with the VMware vSphere Client when connecting to a vCenter instance.
Create a new VM from the VM Console, using one of the following methods:
Use the VMware vCenter Server instance as the Hypervisor.
Use a VMware vSphere/vCenter Server/vCenter Orchestrator/vCenter Orchestrator Insight instance as the Hypervisor.
Browse to the VMware vCenter Server installation path.
Note: The VM Console host must be run as an administrator or at least be a local administrator to connect to the v
77a5ca646e
SolarWinds VM Console
Who knows how long it’s going to take you to get started, but sooner or later you’ll likely face an unresponsive VMware virtual machine. The good news is you have a simple, fast, and free tool called VMware Console to help you – and that’s just one of the key benefits of getting SolarWinds VM Console installed.
SolarWinds VM Console is a built-in tool to SolarWinds Network Analyzer that allows you to instantly shut down and restart any virtual machine – even if you don’t have access to the virtual machine’s operating system console. And as an added bonus, VM Console works with VMware servers, so you can quickly and easily bring back to life any hung, frozen, or otherwise unresponsive VMware virtual machine running on your company’s end-user computing (EUC) desktops.
Why should you use VMware Console and not VMware View?
Well, VMware Console is a built-in tool – as opposed to VMware View, which is a third-party solution. As a result, there are no setup and configuration requirements to get VMware Console up and running. Once installed, you can instantaneously shut down or restart a virtual machine from your desktop by simply clicking on the icon in your system tray.
Just in time for the holidays, you can enjoy a 20% off deal on VMware Console when you visit the SolarWinds product section of the Software and Solutions catalog.
VMware Console is easy to set up and uses SolarWinds’ easy-to-use interface. The tool is self-diagnostics-enabled and will identify and report on any potential problems in your environment.
VMware Console automatically shuts down and restarts all virtual machines without the need to login to the console of any virtual machine. You’ll never have to request vSphere credentials or send emails to get VM Console up and running. The VMware Console Team also offers remote support on request.
For more information about the VMware Console and whether or not it meets your needs, visit the product page.
Download VMware Console today for your immediate benefit!
This utility allows you to quickly restart or stop any active instances of applications, including services. The convenience of this tool offers you a new way to control services and application instances in Windows.
* Restart/Stop instances of applications with a single click * Easily start/stop instances of applications * Execute Shell commands for stop/start processes * Restart/stop services and processes * View service status, properties, start and stop times
What’s New In?
VM Console is the VMWare vSphere equivalent of SolarWinds Capacity Manager and SolarWinds Capacity Planner, giving you the insight you need to quickly and easily reboot and/or shut down virtual machines.
Simply connect to a VMware vCenter server or log into an ESXi host and start VM Console. Then use the visual UI to reboot or shutdown any of the VMs on the host or across your entire virtual infrastructure.
With VM Console you can quickly and easily reboot and/or shutdown a virtual machine – even if you’re not a VMware administrator. This is a great way to test the uptime of your VMs before you schedule a maintenance window.
And it’s not all that this new VMware vSphere utility does. You can even take a snapshot before you reboot a virtual machine, giving you the insight you need to compare the past to the present.
Plus, VM Console runs in the background on your desktop and monitors the real-time up/down status of all the VMware VMs in your network. So you can keep a close eye on their antics without logging into vSphere or vCenter.
How to Get Started:
First and foremost, ensure that you have the latest release of VM Console and have the proper licensing.
Connect to a VMware vCenter server or log into an ESXi host and start VM Console
Use the visual UI to reboot or shutdown any of the VMs on the host or across your entire virtual infrastructure.
Reference:
Thanks,
Teresa
Q:
I can’t seem to find the issues with the following function to check the validity of a password, it seems to work fine
To find out the validity of a password, I am supposed to ask the user to enter a plain-text password, and if it is an invalid password it will write “incorrect” in the password field, and if it is a valid password it will write “correct” in the password field, I have gotten so far as to ask the user to enter a plain-text password, and if it is an invalid password it will write “incorrect” in the password field, but I am having issues with the following section:
if len(login) 7:
print “Your password must be less than 8 characters long!”
elif len(login) == 2:
if login[0] == login[1]:
print “Your first and second character must not be the same!”
elif login[0]!= login[
System Requirements For SolarWinds VM Console:
Windows 8.1 64-bit / Windows 8 / Windows 7 64-bit / Windows Vista 64-bit
Windows Media Center 2012 / Windows Media Center 2010
Intel Core2Duo processor or higher
2GB RAM
OS:
For Windows 8 or Windows 7 users, a Windows 7 compatible DVD drive is required.
http://www.brickandmortarmi.com/auto-manufacturer-logos-screensaver-crack-free-registration-code-latest/
http://stashglobalent.com/?p=25947
https://momentsofjoys.com/2022/06/06/tms-metro-controls-pack-crack-product-key-full-free-download-x64-latest-2022/
https://madreandiscovery.org/flora/checklists/checklist.php?clid=61408
https://www.pickupevent.com/24×24-free-toolbar-icons-3264bit-2022-new/
https://guaraparadise.com/2022/06/06/msmbps-crack-download-for-windows-2022/
https://swisshtechnologies.com/wp-content/uploads/2022/06/triseis.pdf
https://www.herbanwmex.net/portal/checklists/checklist.php?clid=61407
https://hotflushclub.com/wp-content/uploads/2022/06/rawhil.pdf
http://www.intersections.space/wp-content/uploads/2022/06/empty_recycle_bin.pdf